7.4 Setting Up Event Notifications in AWS S3
Introduction to Event Notifications in AWS S3
Amazon S3 event notifications are a powerful feature that enables real-time responses to various operations performed on objects in your S3 buckets. From triggering workflows to data replication, event notifications enhance your ability to respond quickly to changes in your S3 environment. This guide will provide step-by-step instructions on setting up event notifications in AWS S3 using both the AWS Management Console and the AWS Command Line Interface (CLI).
Setting Up Event Notifications in AWS S3 Console
Step 1: Accessing S3 Dashboard
- Log into your AWS Management Console.
- Navigate to the S3 section.
Step 2: Select Your Bucket
- Choose the bucket for which you want to set up notifications.
- Click on the bucket name to access its settings.
As part of prerequistic you should have the permission for SNS topics to that specific bucket , Before creating of Event Notification , You should have to create the SNS topics on AWS Console and attach to that polices for specific bucket
2.1.1 Set up an SNS Topic
First, you need to create an SNS topic which will be used to send notifications.
- Go to the SNS dashboard in the AWS Management Console.
- Create a new topic.
- Note the ARN (Amazon Resource Name) of the topic, as you will need it later.
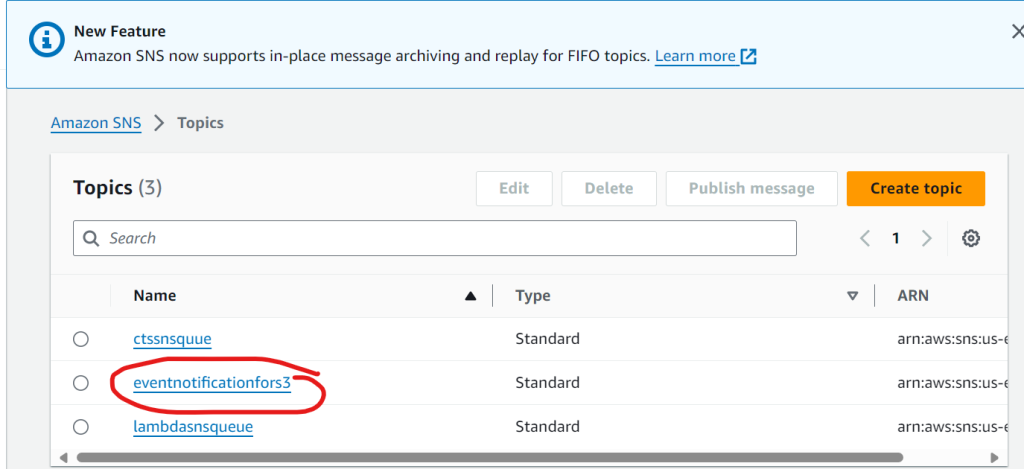
Please check the Access Policy should be mapped to Specific S3 Bucket
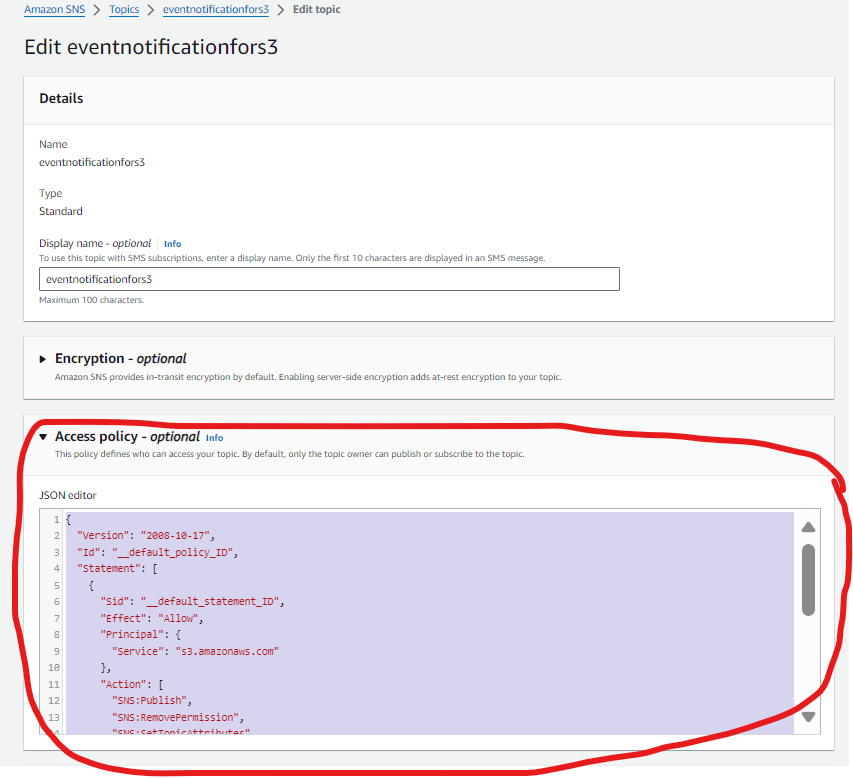
2.1.2 Set Permissions for SNS
Your S3 bucket needs permission to publish messages to your SNS topic.
- Go to your SNS topic and edit its policy.
- Add a statement that allows the S3 bucket to publish messages. For example:
{
"Effect": "Allow",
"Principal": {
"Service": "s3.amazonaws.com"
},
"Action": "SNS:Publish",
"Resource": "arn:aws:sns:region:account-id:your-topic-name",
"Condition": {
"ArnLike": { "aws:SourceArn": "arn:aws:s3:::your-bucket-name" }
}
}
{
"Version": "2008-10-17",
"Id": "__default_policy_ID",
"Statement": [
{
"Sid": "__default_statement_ID",
"Effect": "Allow",
"Principal": {
"Service": "s3.amazonaws.com"
},
"Action": [
"SNS:Publish",
"SNS:RemovePermission",
"SNS:SetTopicAttributes",
"SNS:DeleteTopic",
"SNS:ListSubscriptionsByTopic",
"SNS:GetTopicAttributes",
"SNS:AddPermission",
"SNS:Subscribe"
],
"Resource": "arn:aws:sns:us-east-1:[ReplaceAccountNo]:[ReplaceTopicsName]",
"Condition": {
"ArnLike": {
"aws:SourceArn": "arn:aws:s3:::[ReplaceBucketName]"
}
}
}
]
}3. Set up Event Notifications in S3
Now, you need to configure your S3 bucket to send notifications to the SNS topic on specific events.
- Go to the S3 dashboard and select your bucket.
- Navigate to the “Properties” tab.
- Scroll down to the “Event notifications” section.
- Click “Create event notification.”
- Define the event name, choose the events you want to be notified about (e.g.,
PUT,POST,DELETE), and specify prefixes or suffixes if needed. - Under “Destination,” select SNS Topic and then choose the ARN of the SNS topic you created.
4. Subscribing to the SNS Topic
To receive notifications, you must subscribe to the SNS topic.
- Go back to the SNS dashboard and select your topic.
- Choose “Create subscription.”
- Select the protocol (e.g., email, SMS, HTTP, etc.) and specify the endpoint (e.g., email address).
- Confirm the subscription if required (e.g., confirmation email for email subscriptions).
You will receive the email notification via mail
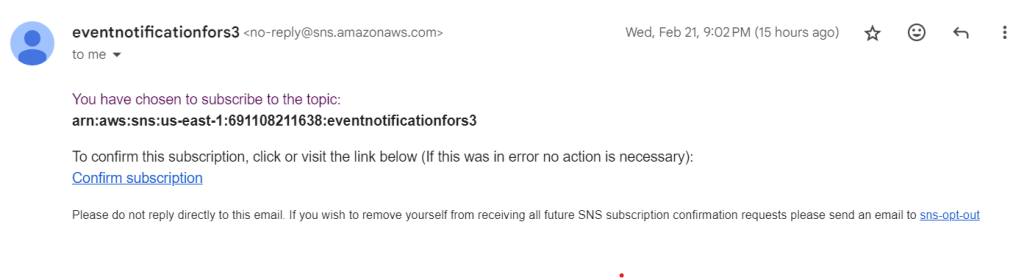
Step 3: Creating a Notification
- Click on the “Properties” tab.
- Scroll to the “Event notifications” section.
- Click “Create event notification.”

Step 4: Configure Event Notification
- Name your event notification.
- Choose the events you want to receive notifications for, like
All object create eventsorAll object delete events. - Select the destination for the notification (Amazon SNS topic, Amazon SQS queue, or AWS Lambda function).
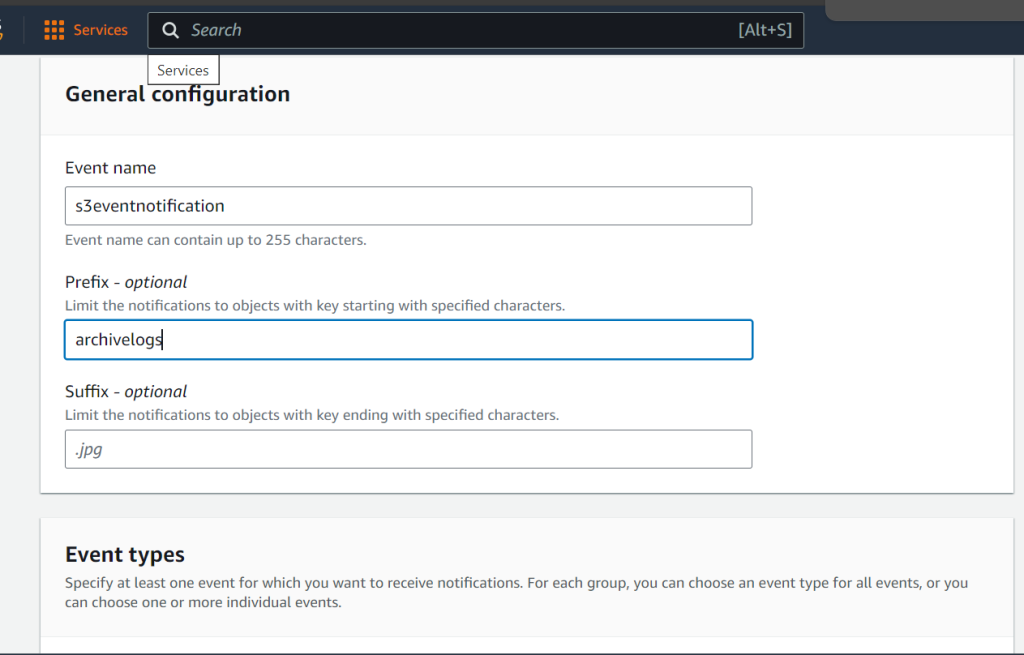
Step 5: Save Configuration
- After configuring, click “Save changes” to activate the event notifications.
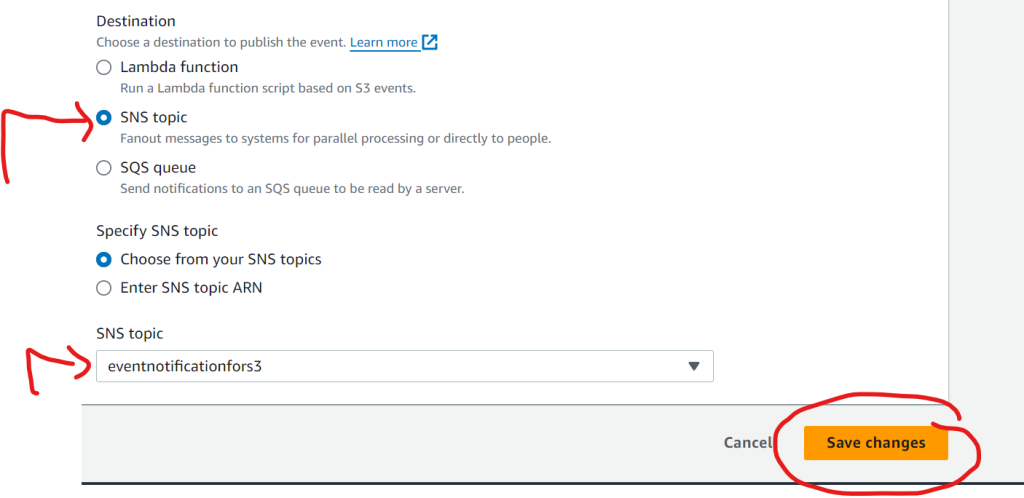
Setting Up Event Notifications Using AWS CLI
Prerequisites
- Ensure you have the AWS CLI installed and configured.
Step 1: Create a Notification Configuration File
- Create a JSON file (e.g.,
notification-config.json) defining your event notification configuration.
Step 2: Add Notification Configuration to S3 Bucket
- Use the following CLI command:
aws s3api put-bucket-notification-configuration --bucket [YOUR_BUCKET_NAME] --notification-configuration file://notification-config.json
- Replace
[YOUR_BUCKET_NAME]with the name of your S3 bucket.
Step 3: Verify the Configuration
- To confirm the event notification setup, use the command:
aws s3api get-bucket-notification-configuration --bucket [YOUR_BUCKET_NAME]
Benefits of Using S3 Event Notifications
- Real-Time Data Processing: Trigger processes immediately after data is added or removed from your S3 buckets.
- Automated Workflows: Automate workflows like transcoding media files upon upload.
- Monitoring and Alerts: Receive alerts for specific events like object deletions or restores.
Conclusion
AWS S3 event notifications are a versatile tool for automating and responding to bucket events. By following these instructions, you can easily configure event notifications to suit your specific needs, whether through the AWS Console or the CLI.
