Azure Logic Apps: Streamlining Business Processes & Integration
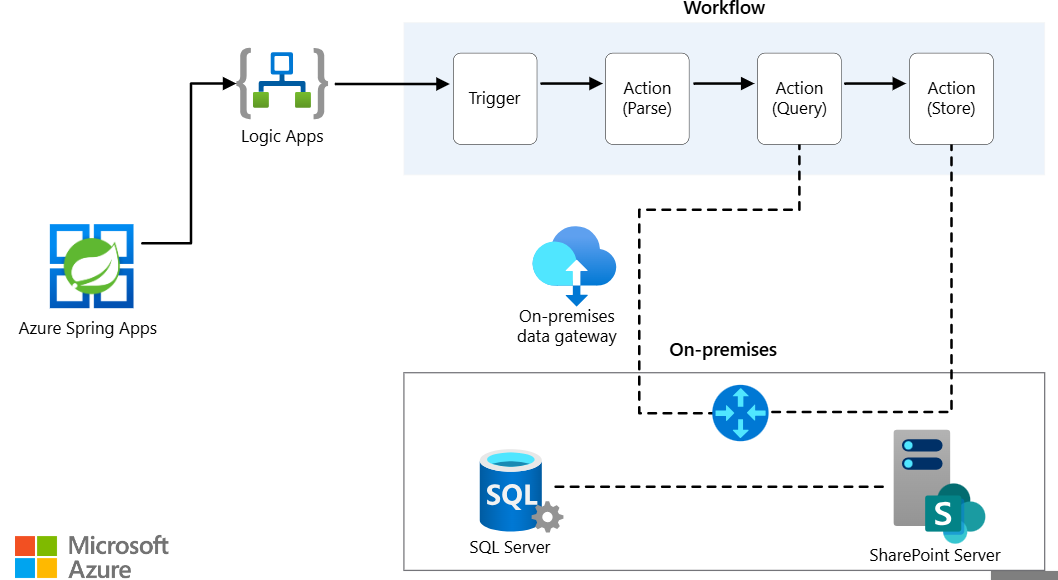
Azure Logic Apps, a component of Microsoft Azure’s app platform, offers a cloud-based service for automating workflows and integrating apps, data, and services across enterprises or organizations. Here’s a deeper dive into what Azure Logic Apps is, its business use cases, and how to integrate it with Azure Command Line Interface (CLI).
What is Azure Logic Apps?
Azure Logic Apps allows users to design and build scalable solutions for app integration, data integration, system integration, enterprise application integration (EAI), and business-to-business (B2B) communication. Logic Apps automate workflows; these can be as simple as sending an email response or as complex as integrating several enterprise services and orchestrating data flows.
Business Use Cases for Azure Logic Apps
- Automated tasks and workflows: Automate simple or complex processes such as approvals, archiving files, or data synchronization tasks.
- Application integration: Connect legacy, modern, and cutting-edge systems by bridging disparate platforms like SQL, SharePoint, and custom APIs.
- Data transformation and processing: Transform data from one format to another, validate, and process data as it flows between different systems.
- Hybrid integration: Connect on-premises systems and cloud services to implement secure data and process integration workflows.
- B2B communication: Manage and automate B2B communications using industry-standard protocols like EDI over AS2.
Integrating Azure Logic Apps with Azure CLI
Azure CLI can manage many aspects of Azure Logic Apps, including creating, updating, and monitoring logic apps. Below is an example workflow demonstrating how to integrate Azure Logic Apps using Azure CLI:
- Install Azure CLI: Ensure that you have the Azure CLI installed. If not, download and install it from the Azure website.
- Login to Azure: Use the following command to log in:
az login
Create a Resource Group (if you don’t already have one):
az group create --name MyResourceGroup --location eastus
Create a Resource Group (if you don’t already have one):
az group create --name MyResourceGroup --location eastus
4.Create a Logic App:
az logicapp create --name MyLogicApp --resource-group MyResourceGroup --location eastus --definition @logic-app-definition.json
This command assumes you have a JSON file named logic-app-definition.json that contains the definition of your Logic App. You would need to define this JSON file based on your specific workflow requirements.
Monitor and Manage Logic App: Azure CLI provides commands to manage and monitor your logic apps. For instance, to view details of your logic app:
az logicapp show --name MyLogicApp --resource-group MyResourceGroup
Update Logic App: If you need to update your Logic App, modify the JSON definition file and then use:
az logicapp update --name MyLogicApp --resource-group MyResourceGroup --definition @logic-app-definition.json
Trigger a Logic App Manually:
az logicapp run –name MyLogicApp –resource-group MyResourceGroup
How to Add the Azure logic via Azure Portal
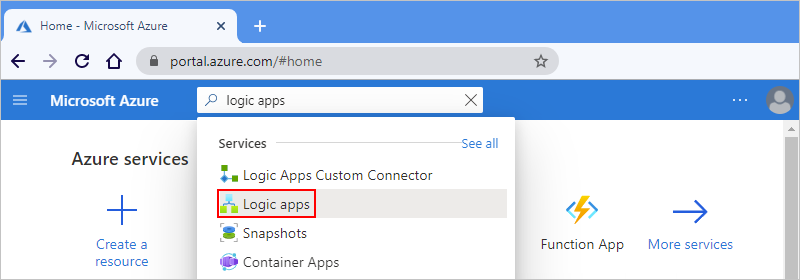
Step 2: Create the Azure Logic apps
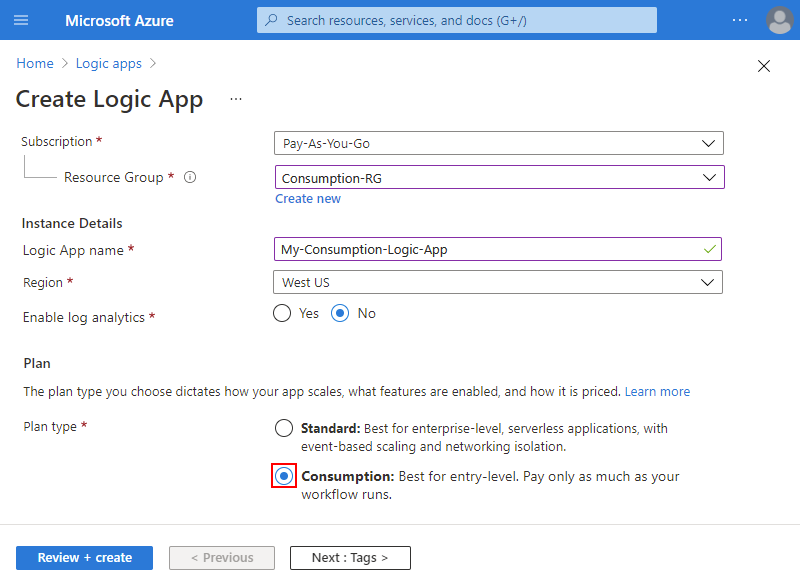
Step 3: Azure Logic has been created
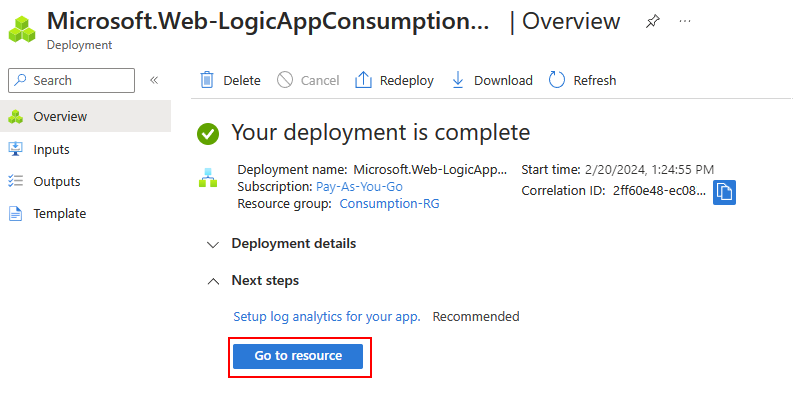
Step 4: Adding trigger for Azure Logic App

Please refer to this materails : Overview – Azure Logic Apps | Microsoft Learn
Create a workflow with a trigger or action – Azure Logic Apps | Microsoft Learn
